1.Toggle between apps: Use Alt-Tab to switch open programs without touching your mouse. The oldest--and still the best--Windows timesaver.
2.Navigate app windows: Press Ctrl-Tab to cycle through an application's windows (or through a Web browser's tabs). First cousin of the tip above, and probably the most underrated tip ever.
3.When in doubt, type it out: If you don't want to hunt through nested menus and the like, you can access most functions, applets, or files the old-fashioned way--by entering them into the Search box. Type Calculator, Control Panel, or even the name of a piece of music on your hard drive, and press Enter.
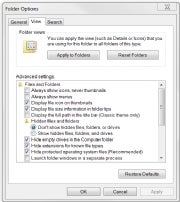 4.Full-frontal folders: In Windows Explorer, click Folder Options (located under the Organize menu) to reveal hidden files, show the full path in the title bar, display file extensions, and more.
4.Full-frontal folders: In Windows Explorer, click Folder Options (located under the Organize menu) to reveal hidden files, show the full path in the title bar, display file extensions, and more.
5.Unobtrusive updates: Keep your OS current by opening Windows Update (Automatic Update in XP) and setting it to Download updates but let me choose whether to install them. (To get there, press the Windows key and type Windows Update.) That way, you won't have Windows urging you to restart when you don't want to (or worse, triggering a restart when you're away from the PC with an unsaved document open).
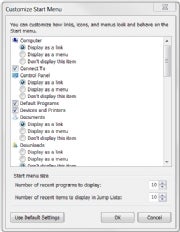 6.Tweak your taskbar: Right-click the Taskbar and choose Properties to find options for switching to the old Start menu, choosing which icons show in the notification area, setting default programs to appear in the Start bar menu, and more.
6.Tweak your taskbar: Right-click the Taskbar and choose Properties to find options for switching to the old Start menu, choosing which icons show in the notification area, setting default programs to appear in the Start bar menu, and more.
7.Partition, partition, partition: Make backups and restores easier by partitioning your hard drive and keeping one partition for the OS and the other for your documents and data.
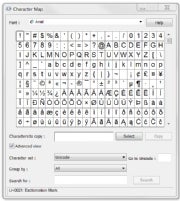 8.Make your text special: Need a special character such as © or á? Press the Windows key and type character map in the field to bring up an app that will let you copy and paste the characters you need.
8.Make your text special: Need a special character such as © or á? Press the Windows key and type character map in the field to bring up an app that will let you copy and paste the characters you need.
9.Simple screen capture: Take a screenshot by pressing Print Screen, which copies an image of your full screen to your clipboard so that you can paste it into Paint or your preferred image editor. To capture just the active window, use Ctrl-Alt-Print Screen. For more fine-tuned controls, try Screenshot Captor.
10.Take a shortcut: Right-click on any application icon, bring up the Properties menu, and click the Shortcuts tab. You can specify a keystroke combination to start your application here. Our personal favorite: Making a shortcut for Windows 7's Snipping Tool makes screenshots much easier. (Windows 7 only)
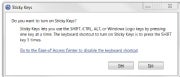 11.Sticky keys (the good kind): Holding down two keys at once--such as Ctrl-C to copy--is a royal pain. Press the Shift key five times to start Sticky Keys, a feature that allows you to initiate a keyboard shortcut by merely pressing Shift, Ctrl, Alt, or Windows instead of holding that particular key down. Press Shift five more times to toggle Sticky Keys off.
11.Sticky keys (the good kind): Holding down two keys at once--such as Ctrl-C to copy--is a royal pain. Press the Shift key five times to start Sticky Keys, a feature that allows you to initiate a keyboard shortcut by merely pressing Shift, Ctrl, Alt, or Windows instead of holding that particular key down. Press Shift five more times to toggle Sticky Keys off.
12.Line 'em up: Want to arrange two (or more) windows side by side in Windows XP or Vista? Hold down Ctrl and click on the desired windows in the taskbar; then right-click the taskbar and select Tile Vertically. In Windows 7, you can simply drag any open window to the right or left edge of your screen and then let go.
13.Instant classic (control panels): Miss Windows' old Control Panel, which conveniently displayed all of its items at once? In Windows XP and Vista, just open the Control Panel and select Switch to Classic View. In Windows 7, click the View by drop-down menu in the upper-right corner and select your preference.
No comments:
Post a Comment