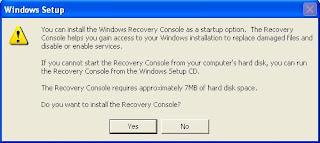One thing any hacker should know is how to hack into log in account of any operating system. Major Operating Systems that are used these days are Windows, Linux and Mac. So today I will show you how to hack into these Operating Systems. Are you curious how easy it is for someone to gain access to your computer? If so, read on to see the technique one might use to figure out your computer password.
Windows
Windows being very popular has a lot of programs available which can be used to hack the log in password. One of the most successful program is Ophcrack, and it is free. Ophcrack is based on Slackware, and uses rainbow tables to solve passwords up to 14 characters in length. The time required to solve a password? Generally 10 seconds. The expertise needed? None.
Simply download the Ophcrack ISO and burn it to a CD (or load it onto a USB drive via UNetbootin). Insert the CD into a machine you would like to gain access to, then press and hold the power button until the computer shuts down. Turn the computer back on and enter BIOS at startup. Change the boot sequence to CD before HDD, then save and exit.
The computer will restart and Ophcrack will be loaded. Sit back and watch as it does all the work for your. Write down the password it gives you, remove the disc, restart the computer, and log in as if it were you own machine.
You can download OphCrack from the following link:
http://ophcrack.sourceforge.net/ (http://ophcrack.sourceforge.net/) Linux Linux is an operating system which is quickly gaining popularity in mainstream, but not so common that you're likely to come across it. Though Mac and Linux are both based on Unix, it is easier to change the password in Linux than it is OS X.
To change the password, turn on the computer and press the ESC key when GRUB appears. Scroll down and highlight 'Recovery Mode' and press the 'B' key; this will cause you to enter 'Single User Mode'.
You're now at the prompt, and logged in as 'root' by default. Type 'passwd' and then choose a new password. This will change the root password to whatever you enter. If you're interested in only gaining access to a single account on the system, however, then type 'passwd username' replacing 'username' with the login name for the account you would like to alter the password for.
Mac
Finally we take on
Mac's OS X which as we said earlier is based on Unix and is difficult to change password compared to Linux but nothing is impossible to be hacked.
The easiest method would be to use Ophcrack on this also as it works with Mac and Linux in addition to Windows. However, there are other methods that can be used, as demonstrated below.
If the Mac runs OS X 10.4, then you only need the installation CD. Insert it into the computer, reboot. When it starts up, select UTILITIES > RESET PASSWORD. Choose a new password and then use that to log in.
If the Mac runs OS X 10.5, restart the computer and press COMMAND + S. When at the prompt, type:
fsck -fy
mount -uw /
launchctl load /System/Library/LaunchDaemons/
com.apple.DirectoryServices.plist
dscl . -passwd /Users/UserName newpassword
That's it. Now that the password is reset, you can login.